Using your SMU Channels
This guide is for: Dealers with Channels, Area Managers, Sales Directors, and Area Vice Presidents.
Using the Go.Learn Mobile App
- When you sign into the app, you will see all the channels you have access to view. In order to contribute to your Channels, click on the plus sign in the bottom right corner.

- You can now select whether you wish to share a link (from YouTube or web browser) or a photo/video:
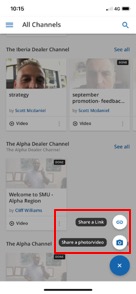
- If you choose to share a photo/video, you have the option to either select something already in your media gallery or take a fresh photo/video through the app:
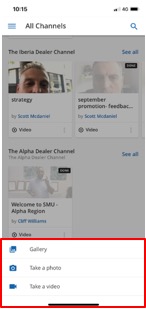
- Once you have selected your photo/video, you will need to complete the following sections before being able to upload your content:
- The first thing you will need to do is assign the channels you want to upload your content to. When you click this field, you will see a channel list appear (image on the right), where you can select the Channel(s) you would like to upload to and click ‘Assign’ (top right-hand corner).
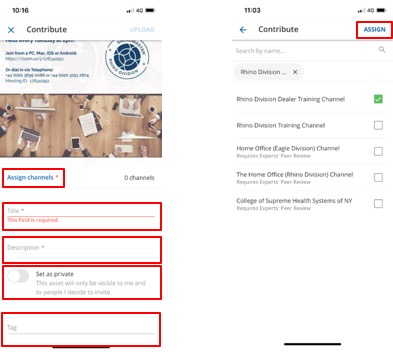
-
- NOTE: You have 2 Channels per Region, one for Dealers only and one for everyone including Cooking Coaches. These are easily identified as your Dealer channel will have the word ‘Dealer’ in the name. Please ensure you upload your content to the correct channels! If you want to share your content to everyone within your region, please select the channel for everyone and do not select both Dealer and Cooking Coaches channels. Doing so will duplicate your content on both channels causing confusion.
- Provide a title for the content you are uploading.
- You can set your content to private if you want to only share your training with specific individuals. Otherwise, this can remain unchecked and greyed out.
- Provide a description of your content. Let your audience know what your video/photo is about.
- Create tags for your uploads, these can be individual words or heading that may be relevant to the content you are uploading. When a user types these words/headings into their search bar, your content will appear for them to view (providing they have the right access).
- Once you have completed all the field, you will now be able to select ‘Upload’ in the top right corner. Please note, if uploading a video, this can take a few minutes depending on the length of the video.
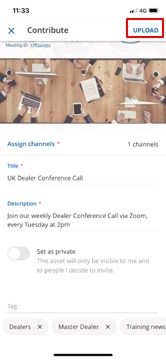
- If you wish to share a link (from YouTube or your web browser), you will need to copy the link and paste it was requested as shown below.
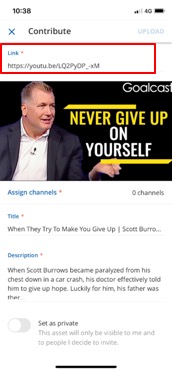
-
- NOTE: If you’re sharing a link from YouTube, the Title and Description fields will automatically populate with what is on the YouTube page. Please remember to check these and edit if necessary.

Leave a Reply